Add a Segment
Add a segment to your plan to account for new organizations, roles, locations, and more.
Who can use this feature?
Users with this permission capability:
-
Planner
-
Plan Administrator
Not sure if you have this feature or capability? Reach out to your administrator.
There are two types of segments that you can add to your plan:
- Data segment: A segment that exists in the data but has a value of zero for all periods in the plan.
- Custom segment: A new segment that doesn't exist in the data.
You can create and add a custom segment to your plan to account for your expansion plans. For example, if you're looking to expand operations into Portugal and you want to account for the future workforce, you can create a custom segment for the Location Hierarchy Country attribute and add it to your plan.
Note:
- Custom segments created in a collaboration project will be shared across all plans (the main plan and other subplans). As a result, other planners can add these segments to their plan.
- When custom segments are added to a plan, you'll notice they have a blank baseline value and can be renamed.
- Planners may unknowingly rename or remove a custom segment that was created by another user. We recommend that subplanners check with the main planner before renaming a custom segment.
- If you don't want subplanners to create custom segments, we recommend that you assign the Plan Contributor capability to subplanners. For more information, see Planning Capabilities.
- This feature is also available through Visier's public APIs. For more information, see Plan Data Load API.
- In Segment view, do one of the following:
- Hover over the segment above where you want to add a new segment, click the drop-down arrow, and then click Add new segment.
- Right-click the segment above where you want to add a segment member, and then click Add new segment.
- Optional: In the New Segment dialog, select the plan level where the segment will be added.
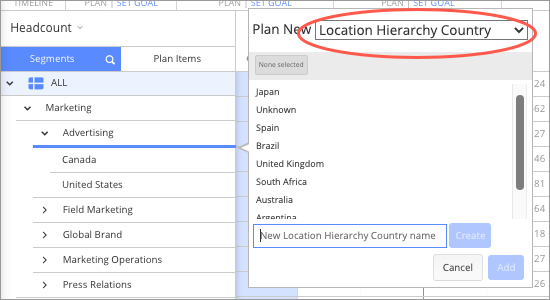
Note: You can only skip adding a segment to a level in parent-child attributes such as Organization Hierarchy. Otherwise, you cannot select a different level. For more information, see Plan Segmentation.
- Select the segment you want to add from the New Segment dialog.
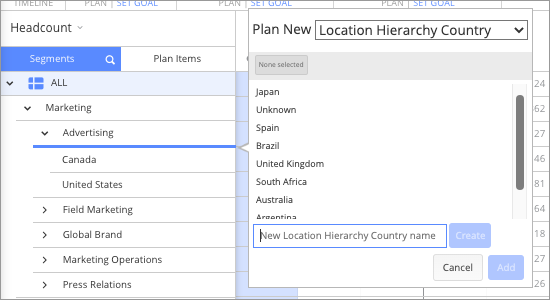
Note: In a collaboration project, this list may include custom segments created by other planners.
- Optional: If the segment does not exist, you can create a custom segment. In the New Segment dialog, type a name for the segment, and then click Create.
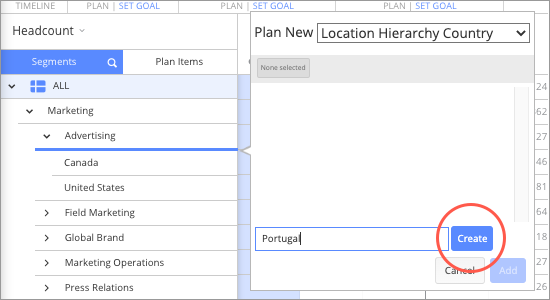
In this example, we're creating a custom segment member because we're opening a new advertising office in Portugal which is not accounted for in the data.
Note: Custom segments created in a collaboration project will be shared across all plans (the main plan and other subplans). In this example, planners who are a part of the collaboration project will see the custom member Portugal if their plan includes the Location Hierarchy Country attribute.
- Click Add.
Postrequisites:
- Review the assumptions associated with the added segment. Projected values for your new segment will be based on your attached assumption models. If you have not attached an assumption model to the plan, the projected values will be based on the averages of the other members in the group.
